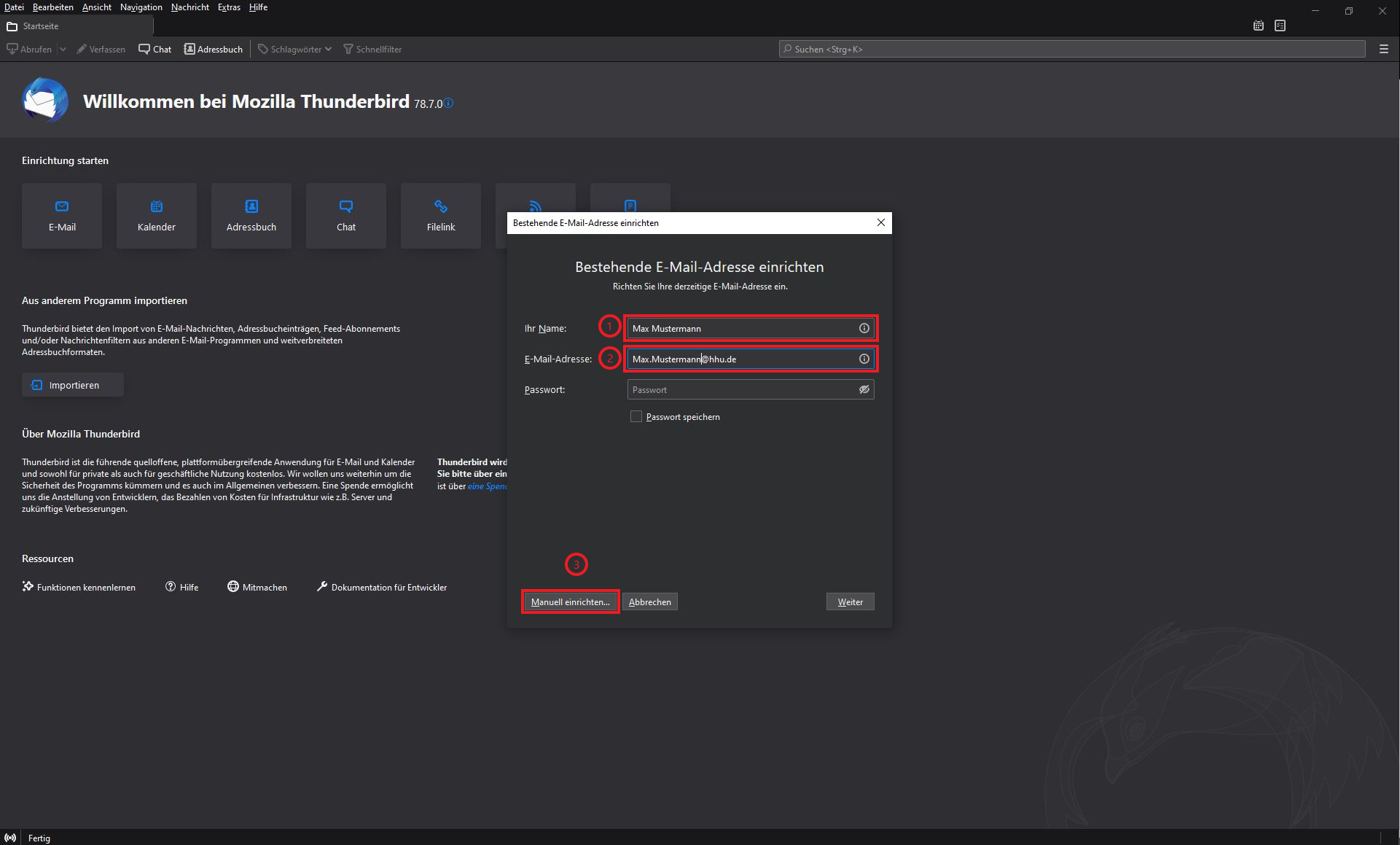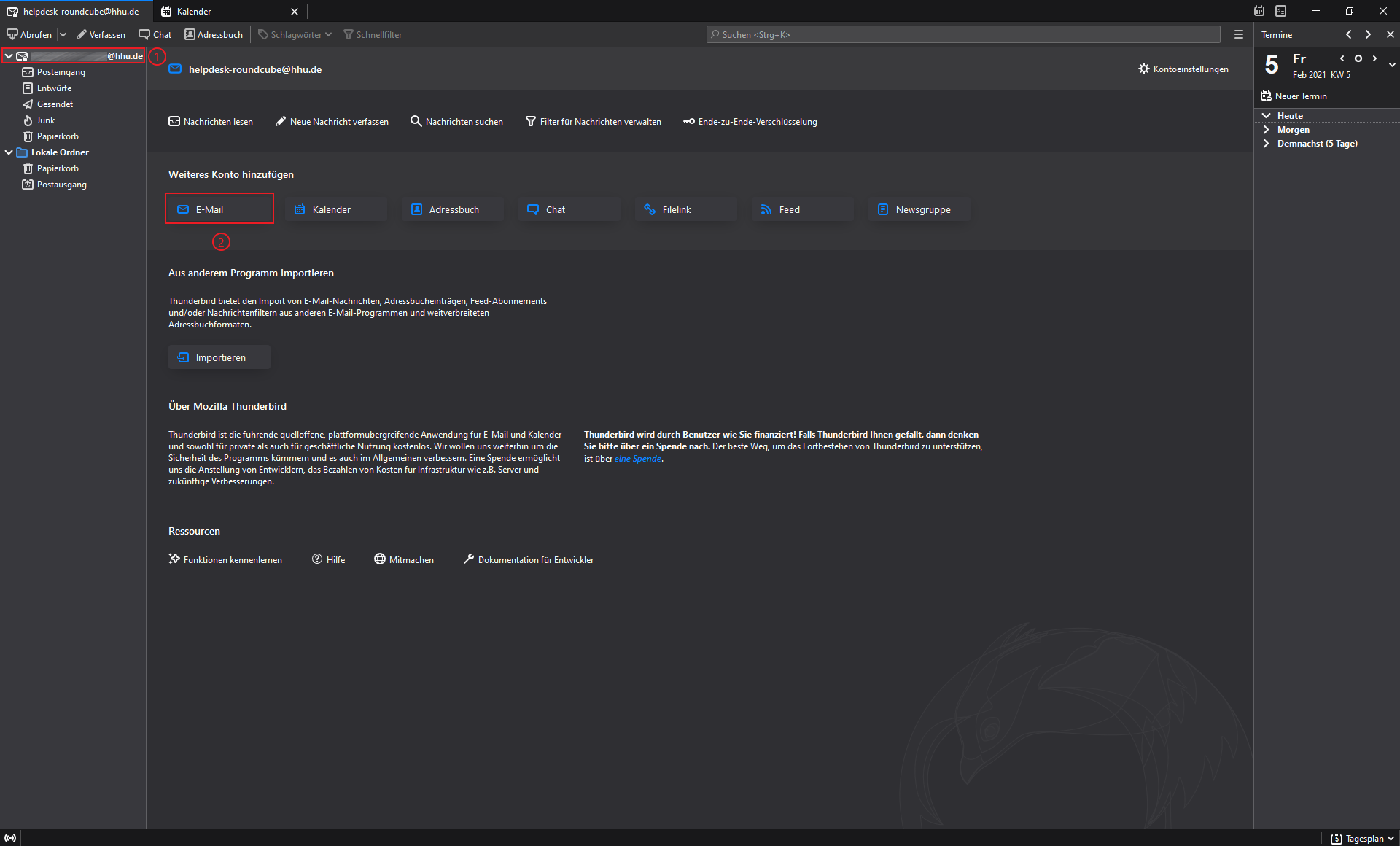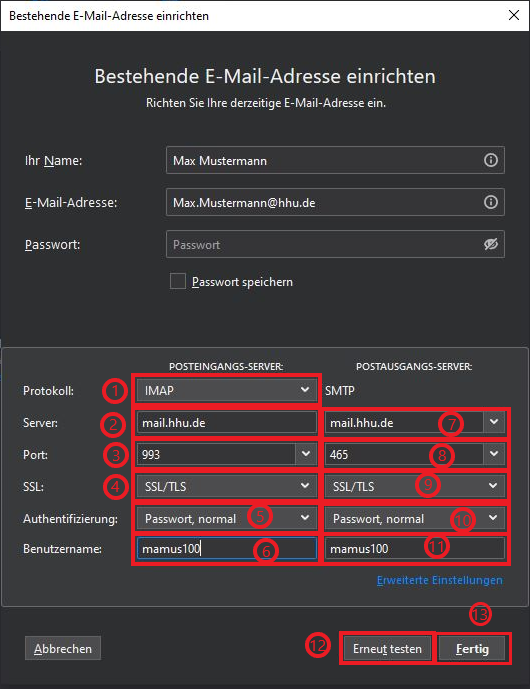[Read these instructions in English.]
Schritt 1a: Wenn Sie Thunderbird zum ersten Mal verwenden, erhalten Sie den unten stehenden Startbildschirm. Geben Sie im Fenster Bestehende E-Mail-Adresse einrichten (1) bei Ihr Name Ihren Namen und (2) bei E-Mail-Adresse Ihre HHU-Mail-Adresse ein. Klicken Sie danach (3) auf Manuell einrichten
Schritt 1b: Wenn Sie bereits ein Konto in Thunderbird eingerichtet haben, klicken Sie (1) auf den bestehenden Kontonamen und dann (2) bei Weiteres Konto hinzufügen auf E-Mail. Weiter geht es dann wie oben in Schritt 1a beschrieben
Schritt 2: Sie müssen nun folgende Konfigurationsdaten eingeben bzw. auswählen:
Beim Posteingangs-Server
(1) Protokoll: IMAP
(2) Server: mail.hhu.de
(3) Port: 993
(4) SSL: SSL/TLS
(5) Authentifizierung: Passwort, normal
(6) Benutzername: Ihre Unikennung
Beim Postausgangs-Server
(7) Server: mail.hhu.de
(8) Port: 465
(9) SSL: SSL/TLS
(10) Authentifizierung: Passwort, normal
(11) Benutzername: Ihre Unikennung
Testen Sie anschließend, ob die Konfigurationen aktzeptiert werden, indem Sie auf (12) Erneut testen klicken. Falls jetzt ein grünes Häkchen über den Konfigurationsdaten angezeigt wird, war die Enrichtung erfolgreich. Klicken abschließend auf (13) Fertig
Erstellung eines neuen Uni-Email-Account mit Thunderbird
Fügen Sie ein neues Account hinzu, indem Sie auf einen Ordner der obersten Ebene (z.B. "Lokale Ordner") klicken und "Neues Konto erstellen: E-Mail" auswählen:
Überspringen Sie die Estellung einer neuen Adresse:
Tragen Sie Ihren Namen und ihre Uni-Email-Adresse ein (die Sie mit dem Passwortbrief vom ZIM zur Aktivierung Ihres Accounts erhalten haben). Klicken Sie "Weiter":
Thunderbird versucht jetzt, automatisch die weiteren Einstellungen zu erkennen - warten Sie, bis der Vorgang beendet ist:
Passen Sie die gefundenen Einstellungen weiter an, indem Sie "Manuell bearbeiten" auswählen:
Wählen Sie folgende Einstellungen (ggf. mit Speicherung des Passworts) und tragen Sie als Benutzernamen Ihre Uni-Kennung (Wichtig!) ein:
Fertig!