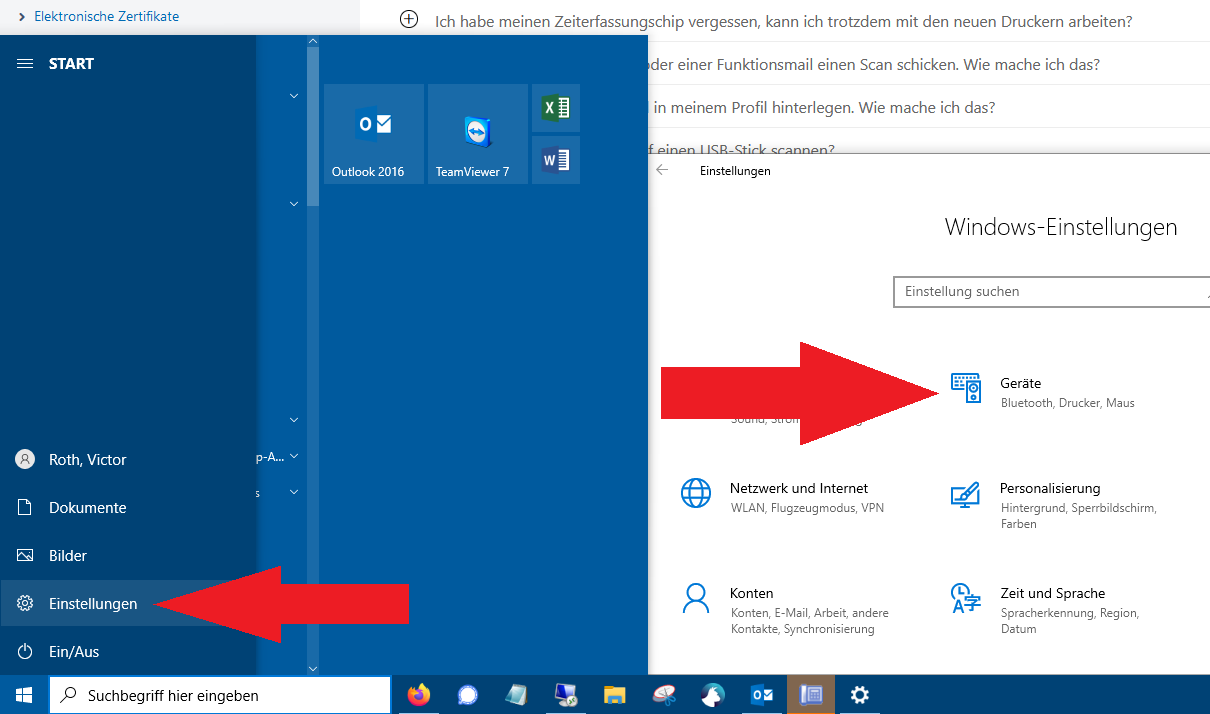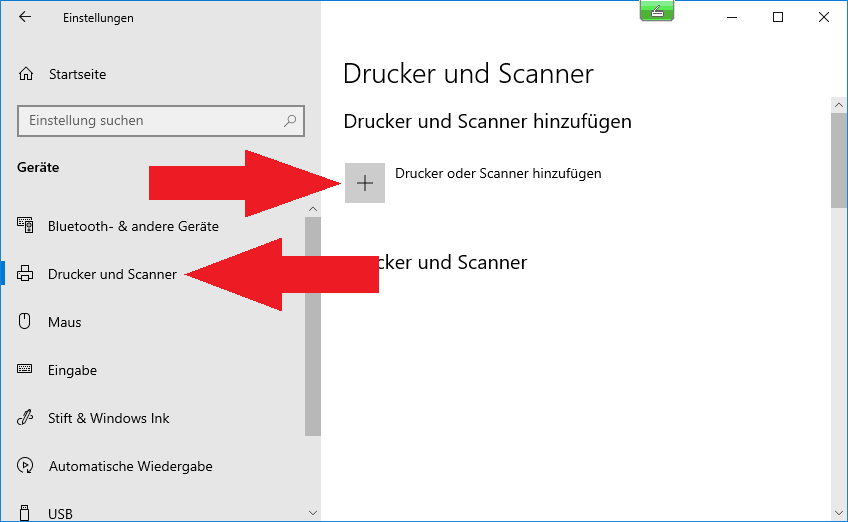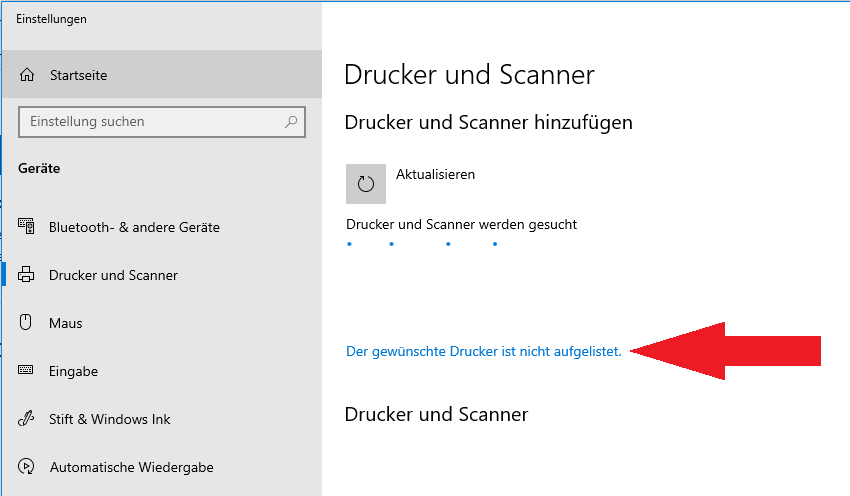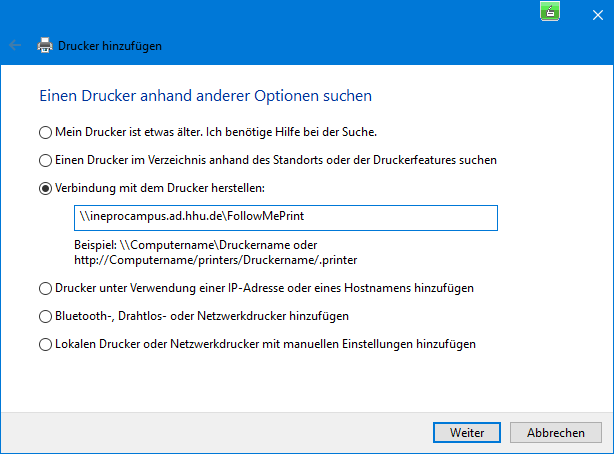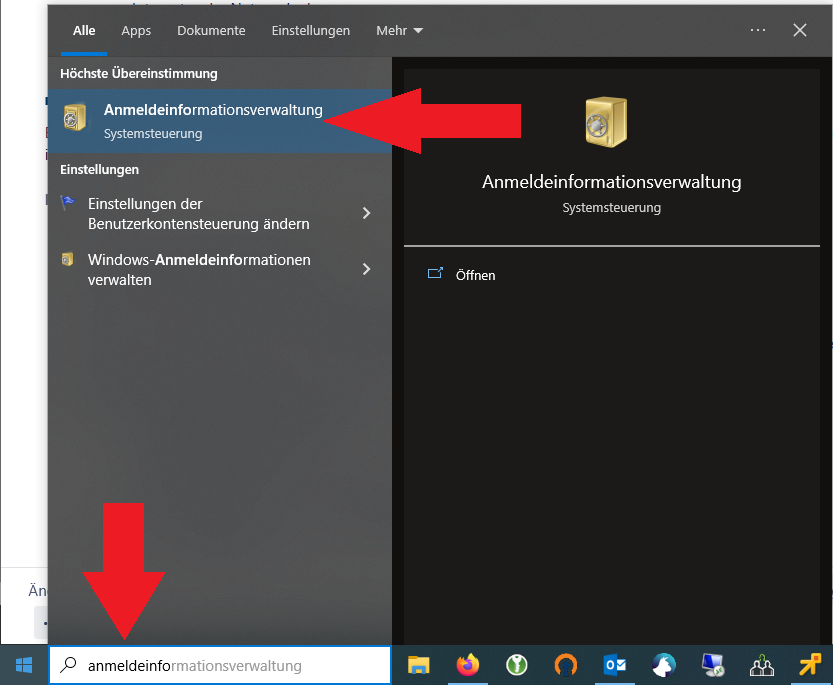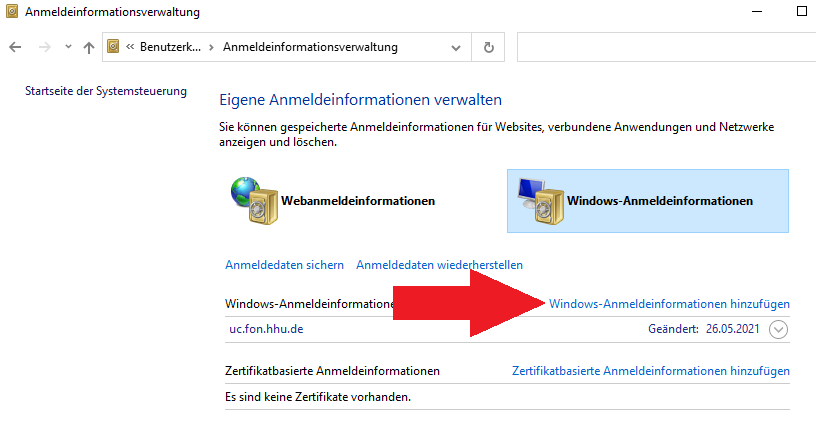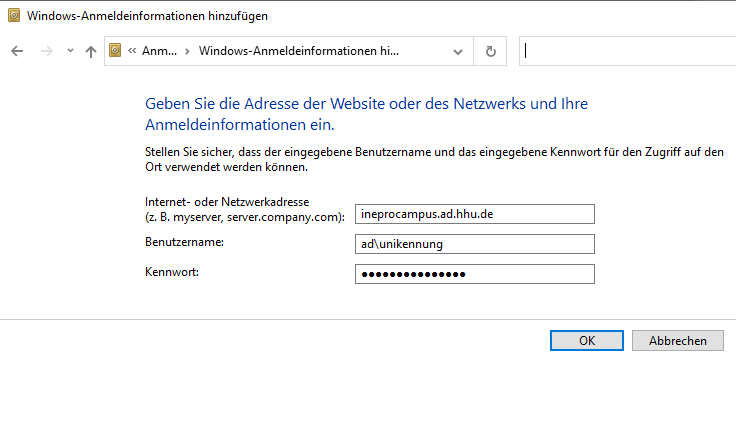Vielen Dank an Bongaertz, Benno für die Erstellung dieser Anleitung!
Betrifft Multifunktionsgeräte ("Kopierer") vom Typ Ricoh IM C3000 in den Bibliotheken und einigen anderen Standorten.
Optional: Registrierung (vor der ersten Verwendung)
- Gehen Sie mit einem beliebigen RFID-Token (es funktionieren: die alten Kopierkarten, Personalausweis, Dienstausweis, alte Chipschlüssel, Zeiterfassungschips etc.) zu einem neuen Multifunktionsgerät.
- Halten Sie Ihren Zeiterfassungschip auf das Feld rechts vom Bildschirm des Druckers.
- Nun sollte auf dem Bildschirm eine Meldung erscheinen, welche Sie mit OK bestätigen.
- Geben Sie nun zunächst Ihre Unikennung ein und bestätigen Sie diese mit OK.
- Geben Sie nun Ihr Uni-Passwort ein und bestätigen mit OK.
- Sie sind nun im neuen Systemregistriert.
- Diesen Ablauf müssen Sie nur einmalig an einem der neuen Multifunktionsgeräte durchführen. Nun sollte Sie jedes der neuen Multifunktionsgeräte direkt erkennen, wenn Sie Ihren RFID-Token auf das Feld rechts neben den Drucker legen.
Bitte denken Sie daran, sich aus Sicherheitsgründen immer vom Gerät wieder abzumelden
Nutzung des neuen Systems
Scannen
- Gehen Sie zu einem neuen Multifunktionsgerät Ihrer Wahl und halten Sie Ihren RFID-Chip auf das Feld rechts vom Bildschirm des Multifunktionsgerät.
- Bei Papierstapeln, die über den Einzug gescannt werden:
- Legen Sie die gewünschten Dokumente gebündelt oben in das Einzug-Fach des Multifunktionsgeräts.
- Drücken Sie nun auf die Schaltfläche "Scannen".
- Wählen Sie nun ob es sich um einen Farb-Scan oder einen Schwarz-Weiß-Scan handeln soll.
- Wählen Sie außerdem, ob es sich um einseitige Dokumente (Symbol: Blatt ohne Knick) oder um doppelseitige Dokumente (Symbol: Blatt mit Knick) handelt
- Drücken Sie nun auf das grüne Drucker-Symbol unten rechts im Monitor. Die gescannten Dokumente werden im Anschluss an Ihre Uni-Mail gesendet.
- Wenn alle gewünschten Dokumente gescannt sind, melden Sie sich über die Schaltfläche oben Rechts im Display ab.
- Bei Zeitschriften/Büchern:
- Drücken Sie auf die Schaltfläche "Scannen".
- Drücken Sie rechts auf das rote Zahnradsymbol.
- Tippen Sie ein Mal Ihre Mailadresse an, so dass sie markiert ist.
- Über die Sendeeinstellungen können Sie Papierformat, Farbe und Auflösung anpassen.
- Über Sc. End. in der blauen Leiste oben können Sie den jeweiligen Druckauftrag abschicken.
Weitere Einstellungsmöglichkeiten finden Sie im FAQ weiter unten.
Drucken (gilt nicht für die ZUV)
Sollte ein Follow-Me-Gerät in Ihrem Bereich aufgestellt sein, so können Sie den dazugehörigen Druckserver unter \\ineprocampus.ad.hhu.de\FollowMePrint direkt erreichen und sich mit ad\unikennung anmelden.
Abweichend davon lautet die Adresse des Druckservers in der ZUV \\inepro.ad.hhu.de\FollowMePrint - allerdings ist eine manuelle Einrichtung in der Regel nicht erforderlich und erfolgt stattdessen automatisch zentral.
Microsoft Windows - Drucken über Inepro FollowMe
Einrichtung
1. Öffnen Sie das Startmenü und klicken Sie auf "Einstellungen". Klicken Sie dann im neuen Fenster auf "Geräte".
2. Klicken Sie dann links auf "Drucker und Scanner" und dann rechts auf "+ Drucker oder Scanner hinzufügen".
3. Warten Sie fünf Sekunden und klicken Sie dann auf "Der gewünschte Drucker ist nicht eingerichtet".
4. Klicken Sie auf "Verbindung mit dem Drucker herstellen", tippen Sie in das Feld \\ineprocampus.ad.hhu.de\FollowMePrint und klicken Sie dann auf "Weiter".
5. Bei der Abfrage des Benutzernamens geben Sie ad\unikennung und das dazugehörige Passwort ein.
Fehlerbehebung und Passwortänderung
Sollte die Einrichtung unter Windows wegen "unzureichender Rechte fehlschlagen", so hinterlegen Sie vor der Einrichtung des Druckers die korrekten Zugangsdaten in der Windows-Anmeldeinformationsverwaltung wie folgt:
- Öffnen Sie das Startmenü
- Tippen Sie
Anmeldeinformationsverwaltungein - Öffnen Sie die Anmeldeinformationsverwaltung (gelbes Icon)
- Klicken Sie halb rechts auf den blauen Link Windows-Anmeldeinformationen hinzufügen
- Geben Sie die folgenden Informationen ein:
- Internet- oder Netzwerkadresse:
ineprocampus.ad.hhu.de - Benutzername:
ad\unikennung - Kennwort: dazugehöriges Kennwort
- Internet- oder Netzwerkadresse:
macOS - Drucken über Inepro FollowMe
Empfohlen: laden Sie nach Möglichkeit von der offiziellen Ricoh-Website den macOS-Treiber für Ricoh IM C3000 herunter und installieren Sie ihn.
Einrichtung
- Klicken Sie oben links auf den Apfel 🍏 und dann auf Systemeinstellungen
- Öffnen Sie Drucker & Scanner
- Klicken Sie unten links auf das Plus +
- Klicken Sie im neuen Fenster oben, rechts von "Windows" mit der rechten Maustaste auf die graue Fläche
- Klicken Sie im Kontextmenü auf Symbolleiste anpassen
- Ziehen Sie mit der linken Maustaste Erweitert ⚙️ auf die graue Fläche rechts von "Windows", und dann auf Fertig
- Klicken Sie auf Erweitert
- Klicken Sie unten auf Windows prints via spoolss
- Tragen Sie folgende Informationen ein:
- Typ: Windows printer via spoolss
- Gerät: Anderes Gerät
- URL (eintippen):
smb://ineprocampus.ad.hhu.de/FollowMePrint - Name (eintippen z. B.): Inepro FollowMePrint
- Verwenden: entweder falls installiert Ricoh IM C3000 PS oder Generischer PS-Treiber
- Klicken Sie auf Hinzufügen
Beim erstmaligen Druck über Inepro FollowMe werden Sie nach ad\unikennung und Passwort gefragt.
Fehlerbehebung nach Passwortänderung
Sollten Sie das Passwort Ihrer Unikennung geändert haben, so müssen Sie über die Schlüsselbundverwaltung (Keychain Access) die auf Ihrem Mac hinterlegten Zugangsdaten zu ineprocampus.ad.hhu.de löschen.
Bitte kontaktieren Sie den IT-Support ZUV, falls Sie Unterstützung bei der Einrichtung benötigen.