- Erstellt von Basic, Marjan, zuletzt geändert von Lohmiller, Mark am Juni 04, 2024
1. Mail Allgemein
In Roundcube können Sie (sofern Sie kein Exchange verwenden) die Belegung Ihres Postfachs und seine Größe (so genannte Quota) dem Tortendiagramm in der unteren linken Ecke entnehmen. Wenn Sie mit der Maus drüberfahren, sehen Sie die genaue Belegung in der Maßeinheit Megabyte (MB).
Wenn Ihr Postfach zu 80 % voll ist, bekommen Sie darüber eine Mitteilung, eine so genannte Quota-Warnung. Eine zweite Warnung erfolgt bei 95 %-iger Belegung. In diesem Fall hat es sich bewährt, wie folgt vorzugehen:
Zunächst sollte herausgefunden werden, in welchen Ordnern sich die größten E-Mails befinden.
Loggen Sie sich dazu in Roundcube ein, klicken Sie dann oben rechts auf Einstellungen (1) – siehe Bild unten – und dann links auf Ordner (2). Es erscheint daraufhin die Liste der sich im Postfach befindenden Ordner (3). Klicken Sie die Ordner jeweils an und dann den Knopf "Ordnergröße anzeigen" (4). Die Größe der Ordner wird in MB angegeben.
Nun können Sie wieder die Mailübersicht öffnen und, sofern möglich, die größten Mails löschen.
Klicken Sie dazu in Roundcube oben rechts auf E-Mail (5) und dann links auf die Ordner, in denen Sie die Mails löschen möchten (6). Klicken Sie nun oberhalb der Liste der Mails (halb rechts) zwei Mal auf Größe (7). Die Mails werden nun absteigend nach Größe sortiert, d.h. die größten Mails befinden sich nun oben. Sofern möglich, löschen Sie nun die größten Mails, deren Größe in MB angegeben wird.
Leeren Sie dann die Mails in eventuell vorhandenen Ordnern mit den Namen "Gelöschte Elemente", "Trash" oder ähnlich. Klicken Sie dazu auf die zu löschenden Mails und dann oben auf den Knopf "Löschen".
Leeren Sie zuallerletzt den Ordner "Gelöscht". Dieser Ordner ist der eigentliche Papierkorb des Postfachs. Klicken Sie diesen dazu an und klicken Sie dann auf das Zahnrad unten links und dann auf "Leeren".
Hinweis: Sollten sich Mails nach dem Löschen nicht in den Papierkorb verschieben lassen, so müssen diese in dem Ordner, aus dem sie gelöscht werden sollen, über die Option "Packen" (expunge, erreichbar über das Zahnrad unten links) gelöscht werden.
Nun können Sie in Roundcube mithilfe des Tortendiagramms unten links die Belegung erneut prüfen.
Hinweis: endgültig gelöschte Mails lassen sich nicht wiederherstellen.
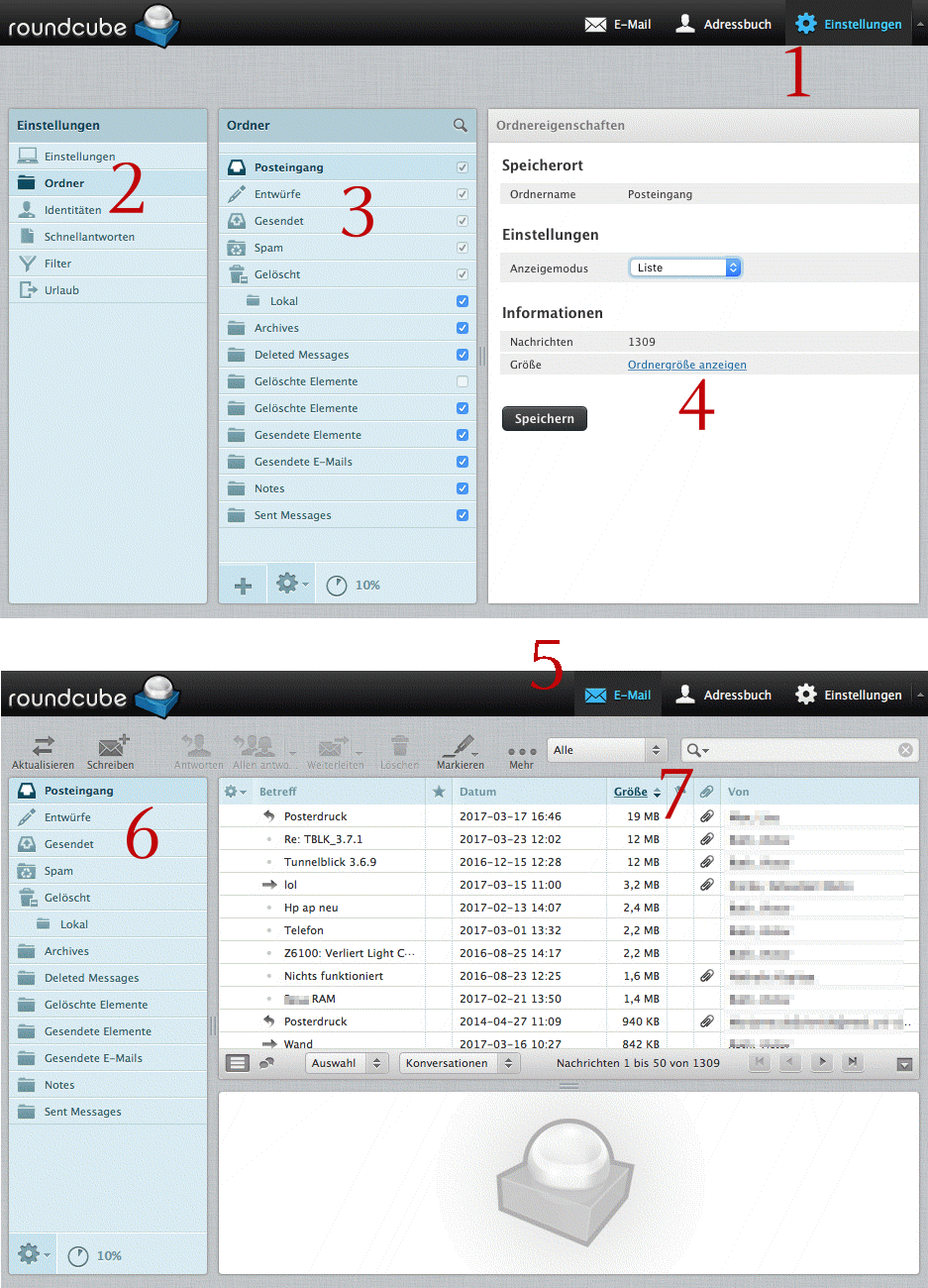
Auf dem Antwortschreiben auf den Benutzungsantrag bzw. für Studierende im Selbstauskunft-System ist die Haupt-E-Mail-Adresse angegeben, so wie sie im ZIM gespeichert ist. Diese hat in der Regel die Form:
Vorname.Nachname@uni-duesseldorf.de bzw. Vorname.Nachname@hhu.de.
Daneben ist stets auch die Uni-Kennung in der Form uni-kennung@uni-duesseldorf.de bzw. uni-kennung@hhu.de eine weitere gültige Adresse der gleichen Mailbox. Dabei wird generell Groß-/Kleinschreibung auch in dem Teil vor dem @-Zeichen nicht unterschieden.
In besonderen Fällen sind weitere Mailaliase als Empfangsadresse für E-Mails einzelnen Kennungen zugewiesen, z.B. wenn ein/e Nutzer/in den Namen geändert hat. Alle für eine Kennung eingerichteten Adressen werden auf der Begrüßungsseite des IDMs dargestellt.
Nach dem Ausscheiden aus der Universität besteht für ehemalige Studierende und Beschäftigte die Möglichkeit, die Uni-Kennung (und damit auch die Berechtigung zur Nutzung der bestehenden E-Mail-Adresse und des WLAN-Zugangs) zu behalten.
Voraussetzung ist der Beitritt zum Alumni-Netzwerk der HHU. Er erfolgt über das Identity Management:
https://idm.hhu.de
Nach dem Beitritt muss die Mitgliedschaft regelmäßig (i.d.R. alle zwei Jahre) verlängert werden, eine Erinnerung über den Ablauf der Mitgliedschaft erfolgt zur Zeit nicht.
Ihre E-Mails können Sie auf zwei Arten abrufen. Entweder lesen, schreiben und verwalten Sie Ihre E-Mails über den Webmail-Service der HHU, oder Sie verwenden hierzu ein Mail-Programm Ihrer Wahl (Microsoft Outlook, Apple Mail, Thunderbird...).
Anleitungen zur Einrichtung verschiedener E-Mail-Programme finden sie hier:
- Für "normale" Mail: Anleitungen zum Einrichten der Uni-Mail in verschiedenen E-Mail-Programmen.
- Für den "Sonderfall Exchange": Benutzerhandbuch Exchange
Das Passwort wird über die Seite idm.hhu.de → Anmeldung am IDM geändert:
Das dort gewählte neue Passwort wird innerhalb von zehn Minuten auch für die Dienste des ZIM wirksam.
Betrügerische Mails erwecken über den Anzeigenamen häufig den Eindruck, von einem bekannten Absender zu sein, wohingegen die eigentliche Absenderadresse (z.B. boeserAngreifer@hacker.com) nur bei genauerem Hinsehen zu erkennen ist.
Um Täuschungsversuche zu erschweren, kennzeichnen wir von außen eingehende E-Mails in der Betreffzeile mit „[EXTERN]“, z.B. „[EXTERN] Einladung zur Tagung.“
Wichtig: auch E-Mails ohne „[EXTERN]“ im Betreff, können Betrugsversuche sein und selbstverständlich wird es legitime E-Mails von externen Absender*innen geben, bei denen „[EXTERN]“ im Betreff stehen wird. Die Änderung soll Ihre Aufmerksamkeit für den Fall erhöhen, wenn der Absendername vorgaukelt, ein interner Absender zu sein, dies aber gar nicht der Fall ist.
2. Standardmail
Hinweis
Die Verwendung einer Weiterleitung (oder gar Umleitung) an Stelle des direkten Mailabrufs stellt ggf. eine Fehlerquelle dar. Rufen Sie nach Möglichkeit die Mail also bitte direkt über Roundcube oder per IMAP ab.
Beachten Sie, dass innerhalb der HHU an die HHU-Mail gesendeten Nachrichten als am gleichen Tag zugegangen gelten. Wenn Sie ihre Mails an eine externe Adresse weiterleiten, sind Sie selbst dafür verantwortlich, dass die Mails bei der Zieladresse ankommen. Die HHU übernimmt keine Gewähr dafür, dass extern weitergeleitete Mails korrekt zugestellt werden.
Die Verwendung einer Weiterleitung (oder gar Umleitung) an Stelle des direkten Mailabrufs stellt ggf. eine Fehlerquelle dar. Rufen Sie nach Möglichkeit die Mail also bitte direkt über Roundcube oder per IMAP ab.
Beachten Sie, dass innerhalb der HHU an die HHU-Mail gesendeten Nachrichten als am gleichen Tag zugegangen gelten. Wenn Sie ihre Mails an eine externe Adresse weiterleiten, sind Sie selbst dafür verantwortlich, dass die Mails bei der Zieladresse ankommen. Die HHU übernimmt keine Gewähr dafür, dass extern weitergeleitete Mails korrekt zugestellt werden.
In Roundcube kann die Weiterleitung von E-Mails an andere (z.B. externe) Adressen eingestellt werden.
- Loggen Sie sich dazu auf einem PC oder Mac in Roundcube ein (die Einrichtung funktioniert auf Handys oder Tablets zur Zeit nicht)
- Klicken Sie (1) links auf Einstellungen und dann Filter.
- Klicken Sie (2) oben auf Erstellen.
- Legen Sie (3) einen Filternamen fest.
- Schalten Sie die Weiterleitung mit (4) Filter aktivieren ein (der Knopf muss blau hinterlegt sein).
- Wählen Sie (5) bei Bereich die Option alle Nachrichten.
- Bei Aktionen wählen Sie (6) die Option Kopie senden an und geben dann (7) die E-Mail-Adresse ein, an die Mails weitergeleitet werden sollen.
- Speichern Sie die Filtereinstellungen (8).
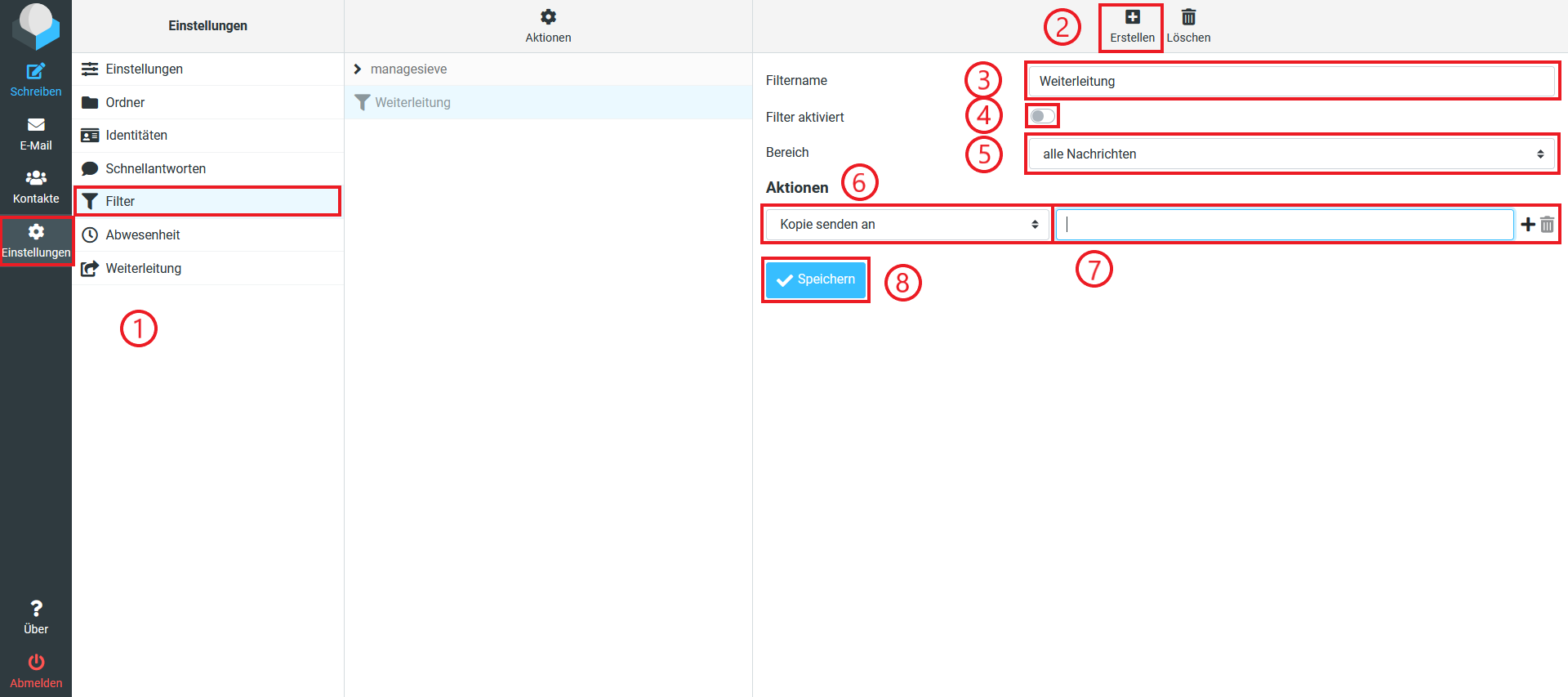
Nutzung des Spamfilters der HHU
Wenn sie wollen, dass die Mails vor der Weiterleitung durch den Spamfilter der HHU gefiltert werden, müssen Sie die Weiterleitungsregel wie folgt konfigurieren:
An English description you'll find here (special thanks to Maximilian Kempen).
Eine automatische Antwort (Autoreply) können Sie in Roundcube wie folgt einrichten:
- Loggen Sie sich in Roundcube ein.
- Klicken Sie auf Einstellungen und dann auf Abwesenheit (1).
- Geben Sie (2) in den beiden Feldern oben den Betreff und den Antworttext, so wie bei Beginn der Abwesenheit und Ende der Abwesenheit das jeweilige Datum und die Uhrzeit ein.
- Schalten Sie die Benachrichtigung (3) bei Status auf An.
- Bei Antwort E-Mail-Adresse können Sie (4) eine Ihrer Uni-E-Mail-Adressen eintragen, von der aus dann immer die Abwesenheitsnotiz verschickt wird. Wenn Sie das Feld freilassen, wird die Antwort von der jeweils angeschriebenen E-Mail-Adresse verschickt.
- Achten Sie darauf, dass bei (5) Meine E-Mail-Adressen alle Ihre Uni-E-Mail-Adressen in den unterschiedlichen Formaten eingetragen sind. Am einfachsten stellen Sie dies sicher, indem Sie auf den grauen Button Mit allen meinen Adressen ausfüllen anklicken.
- Speichern Sie die Einstellungen mit Speichern (6).
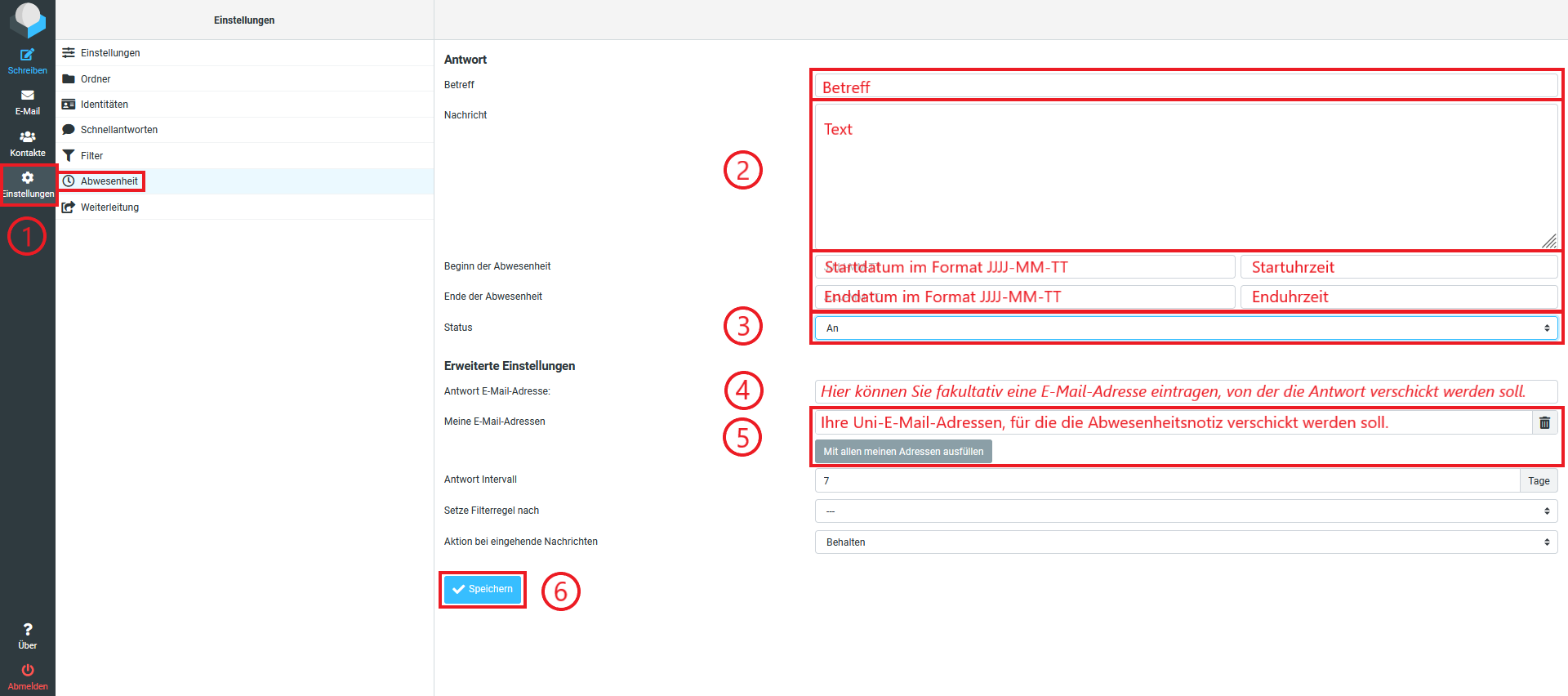
Die Einrichtung einer Urlaubsbenachrichtigung ist in der mobilen Ansicht nicht möglich. Sollte bei Ihnen also ein Fehler auftreten, so klicken Sie bitte oben rechts auf das weiße Viereck (blauer Hintergrund) und dann auf Desktop View.
3. Exchange
Einrichtung einer Weiterleitung über OWA
Öffnen Sie die Outlook Web App unter htps://exchange.hhu.de
Klicken Sie oben rechts auf das Zahnrad (1) und dann im Dropdown-Menü auf Optionen (2). Klicken Sie dann links auf E-Mail → Automatische Vearbeitung → Posteingangs- und Ausgangsregeln (3). Fügen Sie dann überdas Plus-Symbol eine neue Regel hinzu (4).
Geben Sie im Name-Feld eine Bezeichnung für die Regel ein, beispielsweise "Wrletung" (5). Wählen Sie im Dropown-Menü (6) eine Bedingung ein, in der Regel sollte es "Auf alle Nachrichten anwenden" sein (7).
Klicken Sie dann im nächsten Dropdown-Menü auf "Weiterleiten, umleiten oder senden" (8) und dann auf "Nachricht weiterleiten an.." (9)
Geben Sie dann im Feld rects neben "Nacricht weiterleiten an..." die Zieladresse ein (10) nd speichern Sie die Eingabe (11)
Schließen Sie as Fenstr mit einem Klick auf OK (12).
Löschen der Weiterleitung
Klicken Sie in der Outlook Web App oben rechtsauf das Zahnrad und dann im Dropdown-Menü auf Optionen. Klicken Sie dann links auf E-Mail Automatische Verarbeitung → Posteingangs- undusgangsregeln. Klicken Sie dann auf die zu etfernende Weiterleitungsregel (1), dann auf das Mülleir-Symbo (2) un dann af Speichern (3).
An Elishdescription you'll find here here (specil thanks to MaxiilianKempen).
Die vorliegende Anleitung gilt für Benutzer/innen, die Exchange verwenden. Sie beschreibt, wie eine Weiterleitung an eine andere E-Mail-Adresse eingerichtet werden kann.
Es gibt zwei Möglichkeiten, eine automatische Antwort (Autoreply) für die eigene E-Mail-Adresse einzurichten:
1. In der Outlook Web App (OWA):
Methode erster Wahl ist die Einrichtung von automatischen Antworten in der Outlook Web App (OWA).
Loggen Sie sich dazu auf https://exchange.hhu.de/ ein, dann:
- Klicken Sie oben rechts auf das Zahnrad (Einstellungen)
- Klicken Sie auf "Automatische Antworten"
- Stellen Sie den Antwortzeitraum und Antworttext nach Bedarf ein.
- Beachten Sie, dass Sie das Häkchen (Checkbox) unten neben "Automatische Antwortnachrichten an Absender außerhalb der Organisation senden" setzen müssen, damit auch Benutzer/innen ohne Exchange (z. B. Studierende) Ihre automatischen Antworten erhalten. Geben Sie auch im unteren Textfeld einen Antworttext ein.
Vergessen Sie nicht, die gesetzten Einstellungen mit einem Klick auf "OK" oben zu speichern.
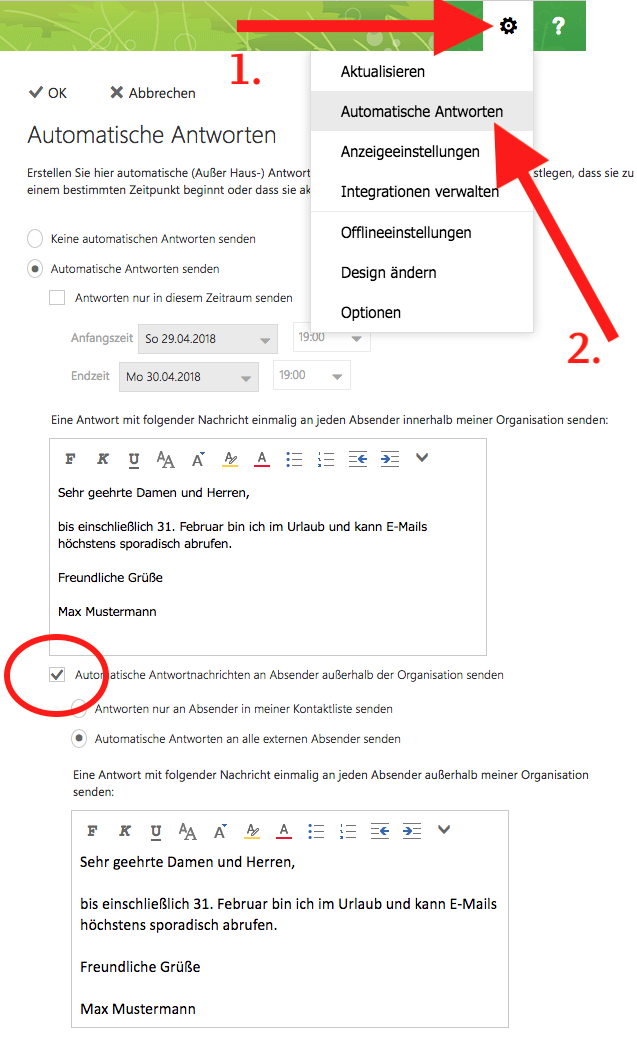
2. In Outlook für Windows:
Unter Datei → Informationen finden Sie die Schaltfläche "Automatische Antworten"
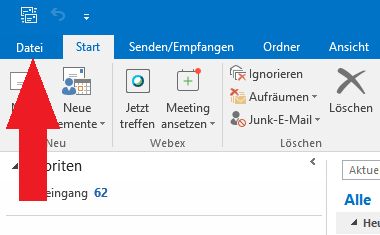
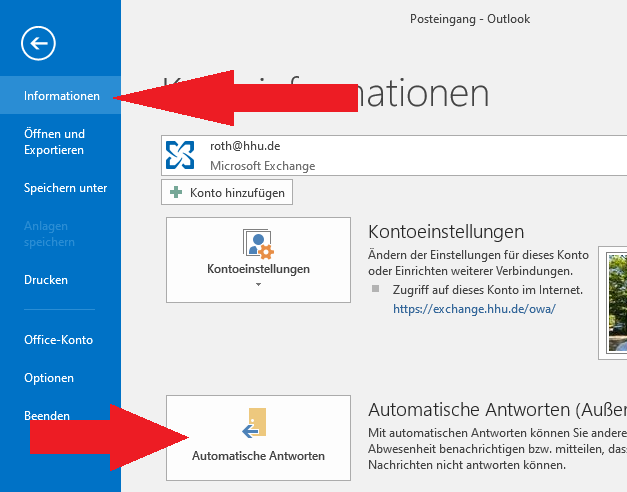
Klicken Sie in dem folgenden Fenster den Punkt "Automatische Antworten senden" an, wählen Sie den Zeitraum für die Abwesenheitsmeldung und geben Sie den Text ein, der als automatische Antwort versendet werden soll.
Wichtig: Sie müssen beide Textboxen unter beiden Reitern — überschrieben mit "Innerhalb meiner Organisation" und "Außerhalb meiner Organisation" — befüllen, wenn Sie auch externen Absendern eine automatische Antwort zukommen lassen möchten. "Innerhalb meiner Organisation" bedeutet hier: alle Benutzer auf dem gleichen Exchange-Server, nicht z. B. alle in der Universität. Natürlich können Sie durch Kopieren und Einfügen den gleichen Text verwenden.
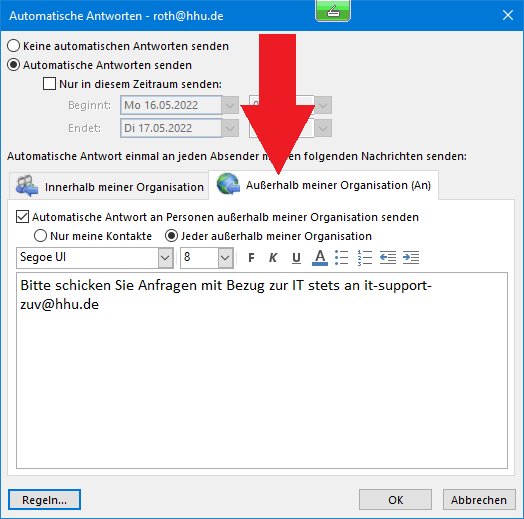
Nach Klicken auf "OK" erfolgt die Bestätigung in der folgenden Form nur, wenn der Zeitraum für die automatische Antwort schon erreicht ist. Durch Anklicken des Knopfes "Deaktivieren" können Sie die automatische Antwort leicht wieder ausschalten. Der eingegebene Text bleibt erhalten und kann für die nächste Abwesenheit bei Bedarf angepasst werden - statt ihn neu zu schreiben.